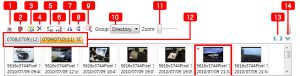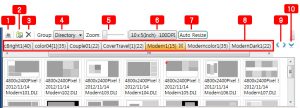편집작업 창
1. 편집작업 창 메뉴
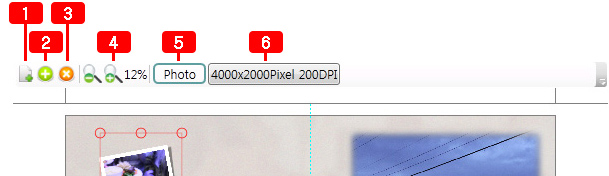
1) 새 템플릿(페이지) 생성: 비어있는 새 템플릿(페이지)을 생성 합니다. 현재 설정된 앨범 사이즈의 크기로 생성 됩니다.
2) 등록: 편집한 템플릿(페이지)를 편집 완성 창으로 등록 합니다.
3) 삭제: 편집중인 템플릿을 삭제 합니다.
4) 확대축소: 편집중인 템플릿을 확대, 축소 합니다.
5) 사진 편집모드 와 컴포넌트 편집모드 전환: 사진 편집모드, 컴포넌트 편집모드로 전환 합니다.
사진편집모드: 편집화면에서 마우스로 클릭 했을 때 사진만 선택이 되고 수정 및 삭제 할 수 있습니다.
컴포넌트 편집모드: 편집화면에서 마우스로 클릭 했을 때 컴포넌트만(사진틀, 아이콘, 배경 등) 선택이 되고 수정 및 삭제 할 수 있습니다.
6) 사이즈 변경: 편집중인 템플릿 사이즈를 변경합니다.
2. 편집기능
1) 사진편집 모드와 컴포넌트편집 모드 선택
Photo버튼을 클릭하면 사진편집 모드에서 컴포넌트편집 모드 전환되고 "Component"버튼을 클릭하면 다시 사진모드로 전환됩니다.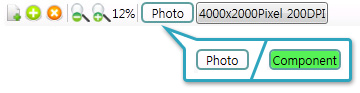
-사진편집모드: 사진을 선택하여 수정 및 삭제 할 수 있는 편집모드입니다
-컴포넌트 편집모드: 사진틀, 아이콘, 배경 등 컴포넌트만를 수정 및 삭제 할 수 있는 편집모드입니다.
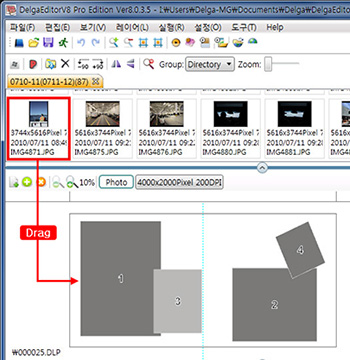 | 2) 사진 넣기: 사진을 템플릿에 넣을 때는 선택한 사진을 드래그하여 템플릿의 사진이 들어가는 회색영역에 놓으면 됩니다. (마우스 포인터가 기준이므로 회색영역의 중앙에 드레그해서 놓으세요) |
| 3) 사진 삭제: 넣은 사진을 삭제할 때는 Delete 키로 삭제하면 됩니다. 사진 이미지 삭제는 사진편집 모드일 때만 삭제가 되고 컴포넌트편집 모드일 때는 컴포넌트가 삭제됩니다. | |
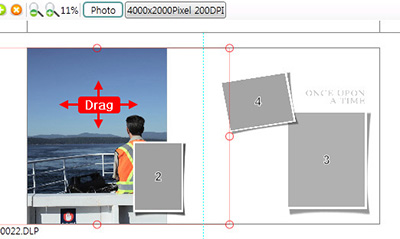 | 4) 사진이동: 템플릿에 넣은 사진을 다른 위치로 이동하고자 할 경우는 마우스의 왼쪽버튼을 누른 상태에서 이동하시면 됩니다. 기본적으로 사진이 사진틀 영역 외각으로 벗어나지 않게 조절됩니다. 사진틀 영역 밖으로 이동하고자 할 때는 Shift키를 누른 채 이동하면 됩니다. * 사진이 외각으로 나가 있는 경우는 Shift키를 누르지 않아도 영역을 벗어나서 편집이 가능합니다 |
| 5) 사진교체: 사진을 선택한 후 다른 사진으로 마우스 우측버튼으로 드래그 하면 사진간의 교체가 됩니다 혹은 사진을 선택한 상태에서 Shift키 + 다른 사진을 우클릭 하면 교체가 됩니다. | |
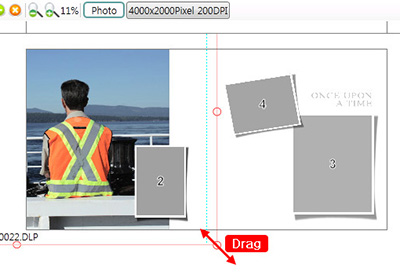 | 6) 사진확대, 축소: 사진을 축소확대하는 방법은 사진을 선택하고 마우스의 휠 버튼을 위 아래로 돌려서 확대 축소하는 방법과 사진 영역 네 구석의 동그란 영역에서 드래그하여 확대 축소할 수 있습니다. |
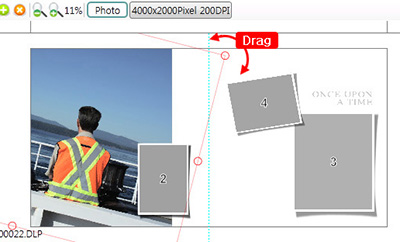 | 7) 회전: 이미지의 영역을 표기하는 빨강색선 외각에 마우스를 가져다 대면 마우스의 커서가 회전모양으로 바뀝니다. 회전모양의 커서를 잡고 회전하면 각도가3도단위로 회전됩니다. Shift 키를 누른 체 회전하면 세밀하게 회전 할 수 있습니다. |
 | 8) 컴포넌트 편집모드: 컴포넌트를 변형, 삭제 이동, 추가하려고 할 때는 컴포넌트편집 모드로 전환해야 합니다. 사진편집모드와 컴포넌트편집모드의 전환은 사진편집모드와 컴포넌트편집모드 전환버튼 또는 F2 단축키로 전환할 수 있습니다. |
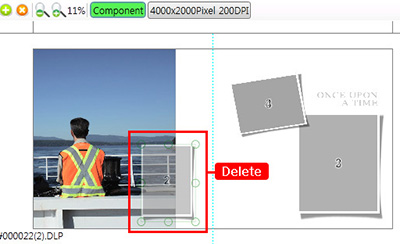 | 9) 컴포넌트 삭제: 작업중인 컴포넌트를 삭제하고자 할 경우 Delete 키로 삭제하면 됩니다. 컴포넌트 삭제는 컴포넌트편집 모드일 때 만 삭제되고 사진 편집모드일 때는 사진 이미지가 삭제됩니다. *사진편집 모드일 경우 컴포넌트를 선택해서 삭제가 되지 않습니다. |
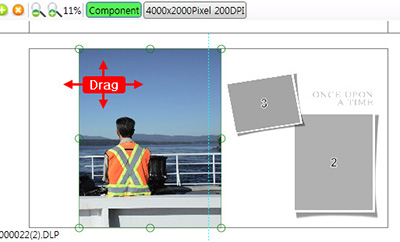 | 10) 컴포넌트 이동: 컴포넌트를 선택하고 선택 영역 안에서 마우스의 왼쪽버튼을 누른 상태에서 이동합니다. 이동할 때 다른 컴포넌트와 접하는 부분이 있으면 붉은 안내 선이 나타납니다. |
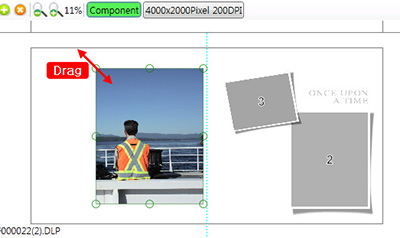 | 11) 컴포넌트 확대, 축소: 컴포넌트를 선택하고 마우스의 휠 버튼을 위 아래로 돌려서 확대 축소를 할 수 있습니다. 혹은 사진 영역 네 구석의 동그란 영역에서 드래그하여 확대 축소할 수 있습니다. 크기를 변경할 때 다른 컴포넌트와 접하는 부분이 있으면 붉은 안내 선이 나타납니다. |
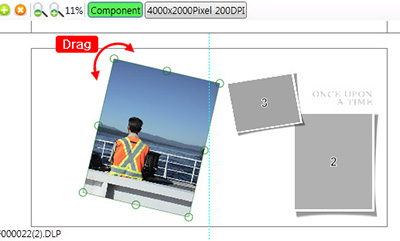 | 12) 컴포넌트 회전: 작업중인 컴포넌트를 회전할 때는 컴포넌트 영역인 초록색선 외각에 마우스를 가져다 대면 마우스의 커서가 회전모양으로 바뀝니다. 회전모양의 커서를 잡고 회전하면 각도가3도단위로 회전됩니다. Shift 키를 누른 체 회전하면 세밀하게 회전 할 수 있습니다. |
3. 컴포넌트창의 사진틀, icon, 배경 등을 편집중인 템플릿에 추가
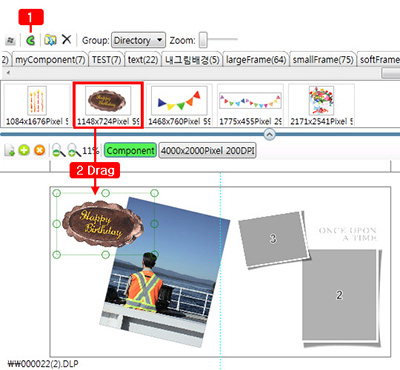 | 1)소스이미지 창/컴포넌트 창 전환버튼을 눌러 컴포넌트 창 모드로 변경합니다. 2) 컴포넌트 창 내의 컴포넌트를 선택한 후 편집작업창의 템플릿 위에 마우스로 드래그합니다. |
4. 글쓰기
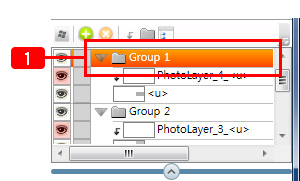 | 1) 텍스트 레이어를 추가할 위치의 바로 아래 레이어를 선택합니다 (선택한 레이어 바로 위에 텍스트 레이어가 생성됩니다.) |
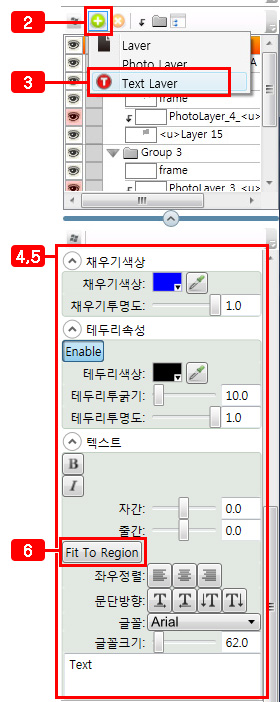 | 2) 레이어작업창의 "+"모양의 레이어 추가 버튼을 클릭합니다. 3) Text Layer를 선택합니다 4) 텍스트 레이어가 생성되면 아래와 같이 텍스트 레이어 속성 창이 활성화됩니다. 5) 텍스트 레이어 속성 창에 텍스트를 입력하고 텍스트 자간거리, 행간거리, 크기, 투명도, 테두리 넣기 등의 효과를 넣습니다 6) "Fit to Region" 버튼을 클릭하면 텍스트 레이어 창의 크기에 맞게 자동으로 설정되어 창의 크기를 적절하게 변형하면 자동으로 그 크기에 맞추어집니다 |
5. 색상보정1) 톤 보정
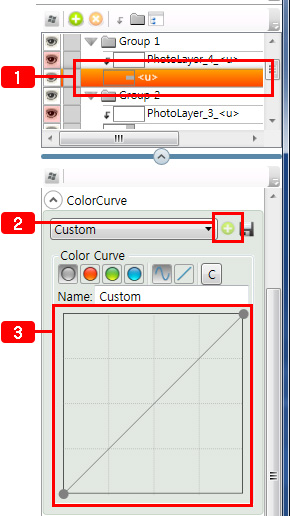 | 1) 톤 보정할 사진 혹은 컴포넌트 레이어를 선택합니다. 2) 우측 속성 창에 ColorCover항목에 +아이콘을 클릭 합니다. 커브 설정 화면에서 톤을 보정 할 수 있습니다 *자세한 내용은 9 각 레이어 속성설정 작업 창 항목을 참조 하세요 |
2) Color Matrix(세피아, 흑백 변환)
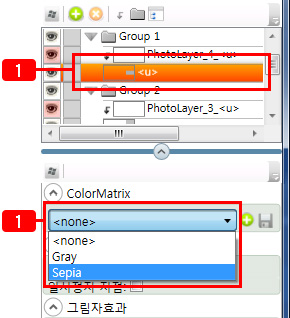 | 1) Color Matrix를 적용할 사진 혹은 컴포넌트 레이어를 선택합니다. 2)우측 속성 창에 Color Matrix항목에 콤보 박스를 사용해 세피아 혹은 흑백으로 변환 할 수 있습니다 *자세한 내용은 9 각 레이어 속성설정 작업 창 항목을 참조 하세요 |
3) Color Convert
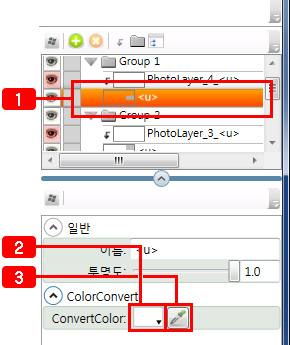 | 1)색상을 변환할 사진 혹은 컴포넌트 레이어를 선택합니다. 2)색상 박스를 선택해 특정 색을 선택하여 색상을 변경 할 수 있습니다 3)스포이트 툴을 사용해 편집화면에 색상을 선택할 수 있습니다 ESC키로 스포이트선택이 취소할 수 있습니다. *자세한 내용은 9 각 레이어 속성설정 작업 창 항목을 참조 하세요 |
6. Shape Layer
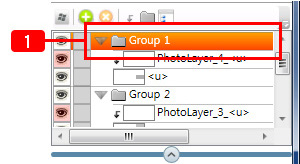 | 1) ShapeLayer를 추가할 위치의 바로 아래 레이어를 선택합니다 (선택한 레이어 바로 위에 ShapeLayer레이어가 생성됩니다.) |
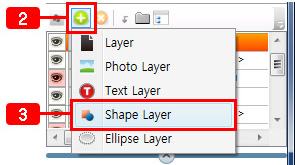 | 2) 레이어작업 창의 +모양의 레이어 추가 버튼을 클릭합니다. 3)ShapeLayer를 선택합니다 |
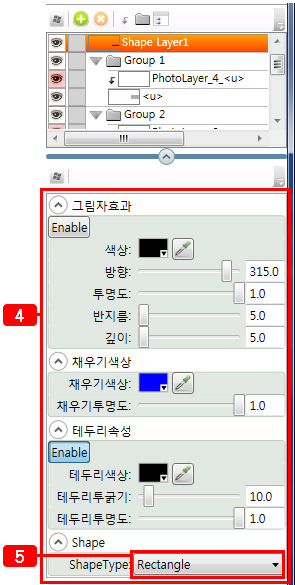 | 4) ShapeLayer가 생성되면 아래와 같이 ShapeLayer속성 창이 활성화되고 색상 태두리 등을 설정 합니다. 5) ShapeLayer 속성 에서 Shape형식(원형, 사각형)을 설정합니다 * 자세한 내용은 9 각 레이어 속성설정 작업 창 항목을 참조 하세요 |