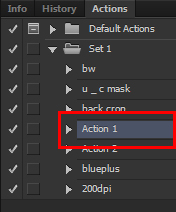사진 편집모드
1. 사진 편집 모드
1) 사진편집 모드와 컴포넌트편집 모드 선택
Photo버튼을 클릭하면 사진편집 모드에서 컴포넌트편집 모드 전환되고 "Component"버튼을 클릭하면 다시 사진모드로 전환됩니다.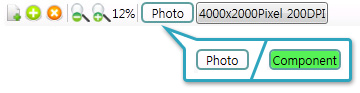
-사진편집모드: 사진을 선택하여 수정 및 삭제 할 수 있는 편집모드입니다
-컴포넌트 편집모드: 사진틀, 아이콘, 배경 등 컴포넌트만를 수정 및 삭제 할 수 있는 편집모드입니다.
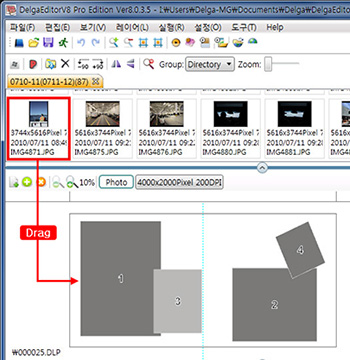 | 2) 사진 넣기: 사진을 템플릿에 넣을 때는 선택한 사진을 드래그하여 템플릿의 사진이 들어가는 회색영역에 놓으면 됩니다. (마우스 포인터가 기준이므로 회색영역의 중앙에 드레그해서 놓으세요) * ESC 키로 선택된 사진을 취소할 수 있습니다. |
| 3) 사진 삭제: 넣은 사진을 삭제할 때는 Delete 키로 삭제하면 됩니다. 사진 이미지 삭제는 사진편집 모드일 때만 삭제가 되고 컴포넌트편집 모드일 때는 컴포넌트가 삭제됩니다. | |
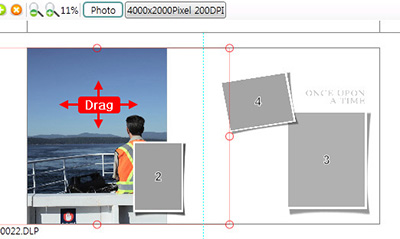 | 4) 사진이동: 템플릿에 넣은 사진을 다른 위치로 이동하고자 할 경우는 마우스의 왼쪽버튼을 누른 상태에서 이동하시면 됩니다. 기본적으로 사진이 사진틀 영역 외각으로 벗어나지 않게 조절됩니다. 사진틀 영역 밖으로 이동하고자 할 때는 Shift키를 누른 채 이동하면 됩니다. * 사진이 외각으로 나가 있는 경우는 Shift키를 누르지 않아도 영역을 벗어나서 편집이 가능합니다 |
| 5) 사진교체: 사진을 선택한 후 다른 사진으로 마우스 우측버튼으로 드래그 하면 사진간의 교체가 됩니다 혹은 사진을 선택한 상태에서 Shift키 + 다른 사진을 우클릭 하면 교체가 됩니다. | |
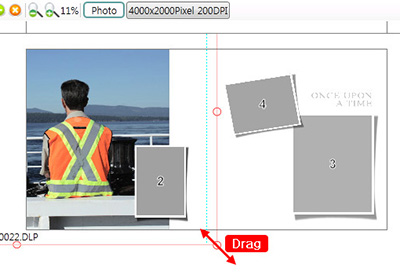 | 6) 사진확대, 축소: 사진을 축소확대하는 방법은 사진을 선택하고 마우스의 휠 버튼을 위 아래로 돌려서 확대 축소하는 방법과 사진 영역 네 구석의 동그란 영역에서 드래그하여 확대 축소할 수 있습니다. |
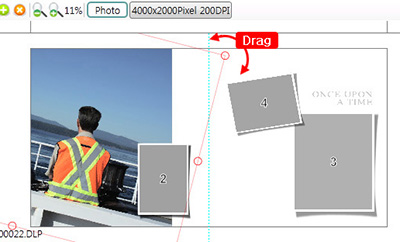 | 7) 회전: 이미지의 영역을 표기하는 빨강색선 외각에 마우스를 가져다 대면 마우스의 커서가 회전모양으로 바뀝니다. 회전모양의 커서를 잡고 회전하면 각도가3도단위로 회전됩니다. Shift 키를 누른 체 회전하면 세밀하게 회전 할 수 있습니다. |
2. 색상보정1) 톤 보정
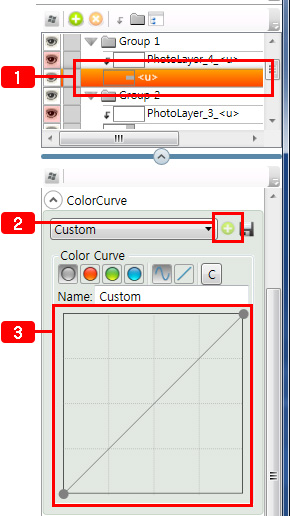 | 1) 톤 보정할 사진 혹은 컴포넌트 레이어를 선택합니다. 2) 우측 속성 창에 ColorCover항목에 +아이콘을 클릭 합니다. 커브 설정 화면에서 톤을 보정 할 수 있습니다 *자세한 내용은 아래 3. 사진 레이어 속성 창 항목을 참조 하세요 |
2) Color Matrix(세피아, 흑백 변환)
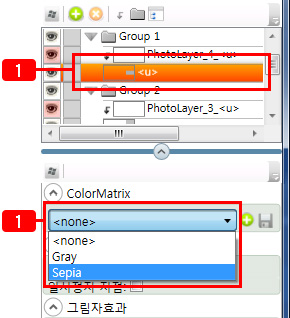 | 1) Color Matrix를 적용할 사진 혹은 컴포넌트 레이어를 선택합니다. 2)우측 속성 창에 Color Matrix항목에 콤보 박스를 사용해 세피아 혹은 흑백으로 변환 할 수 있습니다 *자세한 내용은 아래 3. 사진 레이어 속성 창 항목을 참조 하세요 |
3) Color Convert
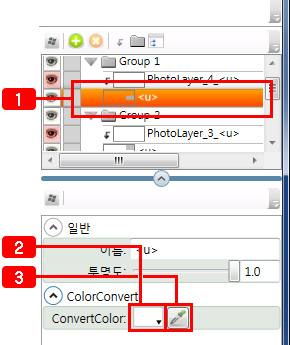 | 1)색상을 변환할 사진 혹은 컴포넌트 레이어를 선택합니다. 2)색상 박스를 선택해 특정 색을 선택하여 색상을 변경 할 수 있습니다 3)스포이트 툴을 사용해 편집화면에 색상을 선택할 수 있습니다 ESC키로 스포이트선택이 취소할 수 있습니다. *자세한 내용은 아래 3. 사진 레이어 속성 창 항목을 참조 하세요 |
3. 사진 레이어 속성 창
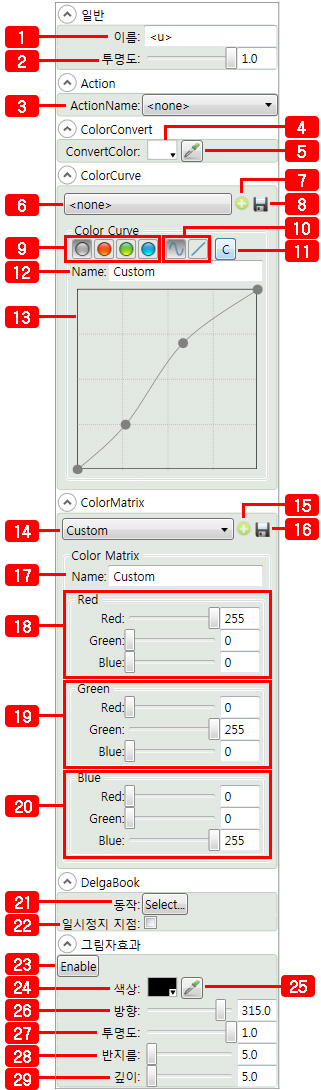 | - 일반: 사진레이어, 컴포넌트 레이어, 컴포넌트 그룹 속성 창 1) 이름: 레이어 이름을 설정 합니다. 2) 투명도: 레이어 투명도를 설정합니다. - Action 3) 해당사진에 적용할 포토샵 액션을 설정합니다. 자세한 내용은"Photoshop action 연동"을 참조하세요 - ColorConvert: 사진에 특정 색상효과를 줄 수 있습니다. 4) 색상차트에서 색상을 선택할 수 있습니다. 5) 스포이트 툴로 편집화면에서 색상을 선택할 수 있습니다. - ColorCover: 색상및 톤 보정을 할 수 있습니다. 6) 설정선택: 등록된 커브 설정을 선택할 수 있습니다. 7) 신규: 새로운 커브를 설정 합니다(커브 곡선 설정 화면이 나타납니다) 8) 등록: 현재 적용된 커브를 등록 합니다. 9) 채널: 전체 혹은 색상 별로 톤을 보정 할 수 있습니다. 10) 커브종류: 커브 곡선형식을 완만하게 혹은 직선으로 설정 합니다. 11) 초기화: 커브 설정을 초기화 합니다. 12) Name: 커브 이름을 설정합니다 (커브 등록 시 이 이름으로 등록됩니다) 13) 커브: 커브를 조절 할수 있습니다. 커브선 근처에 마우스를 클릭하면 포인트가 생겨나고 그 포인트를 위로 올리면 색상이 밝아지고 아래로 내리면 어두워 집니다 커브화면 좌측이 어두운 영역이고 우측이 밝은 영역입니다. 예를 들어 커브화면 좌측에 포인트를 두어 위로 올리면 어두운 부분위조로 밝아집니다. 포인트를 두 개 이상 만들어서 조절 할 수 있습니다. - ColorMatrix: 색상 별로 조절을 할 수 있습니다. 14) 설정선택: 등록된 ColorMatrix 설정을 선택할 수 있습니다. 15) 신규: 새로운 ColorMatrix 를 설정 합니다(ColorMatrix 설정 화면이 나타납니다) 16) 등록: 현재 적용된 ColorMatrix를 등록 합니다. 17) Name: ColorMatrix 이름을 설정합니다 (ColorMatrix 등록 시 이 이름으로 등록됩니다) 18) Red: Red 색상에 Red, Green, Blue 를 추가하거나 뺄 수 있습니다 19) Green: Green. 색상에 Red, Green, Blue를 추가하거나 뺄 수 있습니다 20) Blue: Blue 색상에 Red, Green, Blue 를 추가하거나 뺄수 있습니다 *예를 들어 Red색상에 Red를 0으로 하면 붉은색은 사라지게 되고 Green을 255로 하면 붉은색은 사진에 초록색이 있는 만큼 붉은색이 됩니다. - DelgaBOOK 21) 동작: DelgaBOOK 슬라이드 쇼의 모션을 선택합니다. 22) StopPoint: 프레젠테이션 모드 일시 정지 시점 설정 - 그림자효과 23) Enable: 그림자 활성, 비활성 선택 버튼입니다. 24) 색상: 그림자 색을 색상차트에서 선택할 수 있습니다. 25) 스포이트 툴로 편집화면에서 그림자 색을 선택할 수 있습니다. 26) 방향: 그림자의 방향을 설정할 수 있습니다. 27) 투명도: 그림자의 투명도를 설정 할 수 있습니다. 28) 반지름: 그림자의 흐림 정도를 설정할 수 있습니다. 29) 깊이: 레이어와 그림자의 거리를 설정할 수 있습니다. *일반적으로 사진은 클리핑 마스크가 되어 있어서 마스크에 가려져 그림자 효과가 나타나지 않을 수 있습니다. 그림자를 적용하려면 마스크모양이 되는 사진 아래 레이어를 선택하여 그림자 효과를 줘야 합니다. |